Frequently Asked Questions - Summary
1. My installation cannot be completed. What can I do?
2. How do I install the barcode fonts on my PC manually?
3. Why do I see text characters instead of barcode after creating the barcode in ConnectCode Font Encoder?
4. Can the trial version of the barcode software generate barcodes that can be scanned?
5. I am unable to scan the barcode I created. What can I do besides contacting you?
6. I am getting an extra digit in my barcode. How do I turn it off?
7. How can I embed the barcode fonts in my Word document?
8. I am getting a "#NAME?" in my excel spreadsheet when using the barcode formulas.
9. How do I create an Extended Style UPC/EAN barcode that appears in a retail packaging?
10. How do I create an Extended Style UPC/EAN barcode that appears in a retail packaging in Excel?
11. My UPC/EAN barcode have a missing digit. What do I do?
12. Do you provide a GS1 128 barcode?
13. I am new to barcodes but I need to use them in my company, which barcode do I use?
14. I have special characters such as "#" in my input data, which barcode do I use?
15. There are two .Net SDKs for generating barcodes, which one do I need?
16. How do I update to the latest version of the barcode software?
17. How do I upgrade my Single User License to an Enterprise or Distribution License?
18. Where are the raw Font Files?
Frequently Asked Questions
1. My installation cannot be completed. What can I do?Restart your PC and ensure that no other applications are running before starting the installation. The installer set up the barcode fonts by copying the files into your Windows fonts (C:\Windows\Fonts) directory automatically. Some software applications may be using Windows fonts and this may block the Copy process. Alternatively, during installation choose the "No" option when installer prompts for automatic setup of barcode fonts. You can manually setup the fonts by referring to the section on "How to install the barcode fonts on my PC manually?"
2. How do I install the barcode fonts on my PC manually?
- Right click on the Start button and click on Open Windows Explorer.
- Using the Windows Explorer, go to C:\Program Files\ConnectCode (or ConnectCodeTrial or the folder that you have installed ConnectCode). If you are using the msix installer for Windows 11, you can export the fonts in the Barcode Fonts Encoder app -> Setup Barcode Fonts tab to a folder of your choice.
- Copy all the font files (of type TrueType font file) to the C:\Windows\Fonts directory
3. Why do I see text characters instead of barcode after creating the barcode in ConnectCode Font Encoder?
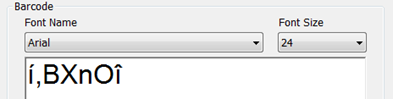
It is likely that the barcode fonts are not installed on your system. Please refer to the section on "How do I install the barcode fonts on my PC manually?" to setup the fonts.
4. Can the trial version of the barcode software generate barcodes that can be scanned?
Yes.
The trial version bundles demo barcode fonts with horizontal markings but all generated barcodes can be scanned. If you have a barcode that cannot be scanned, please contact us. We will be happy to assist you.
5. I am unable to scan the barcode I created. What can I do besides contacting you?
- Ensure that you have encoded your barcode. Encoding is a process where our programs scan through the input data and add the necessary control characters required to adhere to industry specifications. For example, many barcodes have mandatory start/stop characters and also an optional check character.
To encode a barcode, simply use our Font Encoder application, Excel formulas, Crystal Report formulas, Java API, .Net API, Windows Native API, Javascript API, Oracle PL/SQL or Command Prompt scripts. - Start with a Font Size of 24 (except for fix size barcodes like POSTNET) for your barcode. This is the size that we are confident it will scan on most scanners even when the barcode is printed using a low resolution printer.
After testing the barcode with font size 24, reduce the size incrementally to meet your size requirements of the label. - If you are using a UPC/EAN barcode, please refer to the section "My UPC/EAN barcode have a missing digit. What do I do?"
This is the check digit/character of the barcode. For some barcodes this character is optional and can be turned off.
If you are using the Font Encoder, uncheck the Check Digit option. If the option is grey out, it means the specific barcode does not support check character or the check character is mandatory under industry specifications.
If you are using Excel formulas, set the second parameter (typically) to "0" to turn off the check digit.

e.g. for a Code 39 barcode
=encode_code39(data,0)
or for an Interleaved 2 of 5 barcode
=encode_i2of5(data,0)
To turn on the check character, set the second parameter to "1". If the check character parameter is not specified, the Excel formulas will default to the recommended industry specification of the barcode. Please refer to the following for all the supported options in the Excel formulas.
www.barcoderesource.com/macrosbarcode.shtml
7. How can I embed the barcode fonts in my Word document?
Our TrueType barcode fonts can be easily embedded in a Word document. For Word 2007/2010 please follow the steps below :
- Click on the MS Office Button.
- Click on Word Options.
- Click on Save tab and select the Embed fonts in the file check box.
- Click on Tools menu and click Options.
- Click on Save tab.
- Select the Embed TrueType fonts check box.
Please ensure that you have the correct Macro Security level set in your Microsoft Excel and have imported ConnectCode Excel Barcode Macros (formulas) into Excel.
Setting the Security Settings in Excel
- Launch Microsoft Excel
- Click on Developer tab
- Click on Macro Security button on the ribbon
- In the Macro Settings, set the setting to Enable all macros
- Launch Microsoft Excel
- Click on Developer tab
- Click on Visual Basic button on the ribbon
- This will launch the Visual Basic for Applications editor
- Click on the menu File->Import File...
- Select the Encoder.bas file that is bundled with ConnectCode. This file is located in the Resource sub-directory where ConnectCode is installed
- Click on Save followed by Close in the Visual Basic Editor
The following shows an Extended Style EAN13 barcode :
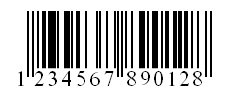
In the Font Encoder, select the EAN13 barcode and set the option "Embedded Text". This will generate an Extended Style EAN13 barcode that you typically see in a retail packaging.
10. How do I create an Extended Style UPC/EAN barcode that appears in a retail packaging in Excel?
Please see the section "I am getting a "#NAME?" in my excel spreadsheet when using the barcode formulas" on importing the barcode formulas to Excel.
After importing the formulas, you can use the following formula to encode an Extended Style EAN13 barcode:
=encode_ean13(data,1)
The "1" in the second parameter indicates the generation of an Extended Style EAN13 barcodes with Embedded Human Readable Text.
The second step is to apply a font with Embedded Human Readable Text using any of the following:
- CCodeUPCEAN_HRBS1
- CCodeUPCEAN_HRBS2
- CCodeUPCEAN_HRBS3 - Recommended
- CCodeUPCEAN_HRBS4
- CCodeUPCEAN_HRBS5
- CCodeUPCEAN_HRBS6
- CCodeUPCEAN_HRBS7
This can happen if you apply incorrect barcode fonts when using the Excel EAN13 formula. In general, if you want to generate a basic EAN barcode, you should use the following formula in Excel:
=encode_ean13(data,0)
and any of the following fonts :
- CCodeUPCEAN_S1
- CCodeUPCEAN_S2
- CCodeUPCEAN_S3 - Recommended
- CCodeUPCEAN_S4
- CCodeUPCEAN_S5
- CCodeUPCEAN_S6
- CCodeUPCEAN_S7
=encode_ean13(data,1)
and any of the following fonts :
- CCodeUPCEAN_HRBS1
- CCodeUPCEAN_HRBS2
- CCodeUPCEAN_HRBS3
- CCodeUPCEAN_HRBS4
- CCodeUPCEAN_HRBS5
- CCodeUPCEAN_HRBS6
- CCodeUPCEAN_HRBS7
Yes. This is also known as the UCCEAN barcode. In the Font Encoder or other formulas/API, check out the UCCEAN barcode section.
13. I am new to barcodes but I need to use them in my company, which barcode do I use?
We recommend the Code 128 Auto barcode. This barcode supports the full ASCII set and is highly optimized which means you can pack more data into a barcode with the same amount of space. It is popular is fast becoming the de facto standard.
14. I have special characters such as "#" in my input data, which barcode do I use?
Code 128 (use Auto if you are not sure)
15. There are two .Net SDKs for generating barcodes, which one do I need?
- ConnectCode .Net SDK
- ConnectCode Barcode Fonts (.Net DLL SDK)
If you intend to generate barcode images or generate barcodes in a Windows Form application/Microsoft Reporting Services, please use the ConnectCode .Net SDK.
16. How do I update to the latest version of the barcode software?
Our software comes with 1 year free Software Maintenance Update. This means all new versions of the software are available to you for free during this year. To get your update, simply drop us an email with your Order Number.
17. How do I upgrade my Single User License to an Enterprise or Distribution License?
You can upgrade your license by paying only the price differences. Simply contact us through email with your Order Number and we will send you a purchase link for the upgrade.
18. Where are the raw Font Files?
The package includes raw fonts that you can copy into third-party applications, for example, a graphics designer. If you install in the default folder of Windows, you can find the fonts in the following:
- True Type Fonts - .ttf in "C:\Program Files (x86)\ConnectCode" folder.
- Open Type Fonts - .otf in "OpenType" subfolder.
- PostScript Fonts - .pfa/.pfb in "postscript" subfolder.
- Web Open Font Format Fonts - .woff in "Resource\webfonts" subfolder.
- Web Open Font Format 2 Fonts - .woff2 in "Resource\WOFF2\fonts" subfolder.
