Barcode Fonts - High Fidelity
Barcode & Label prints industrial-grade barcodes using fonts. When a barcode - created using a font - is printed, it rasters to the resolution of the printer and will not be limited to the DPI (Dots per Inch) of an image. This results in barcodes that are of the highest quality and can meet the strictest requirements of many organizations and businesses.
The top part of the screenshot below shows a barcode printed as an image. When zoomed in, the vertical lines of the barcode appear jagged. The bottom barcode, printed with a barcode font, does not display the same behavior. While the first barcode may still scan on most barcode scanners, it may not pass strict audit tests such as those by GS1/ISO.
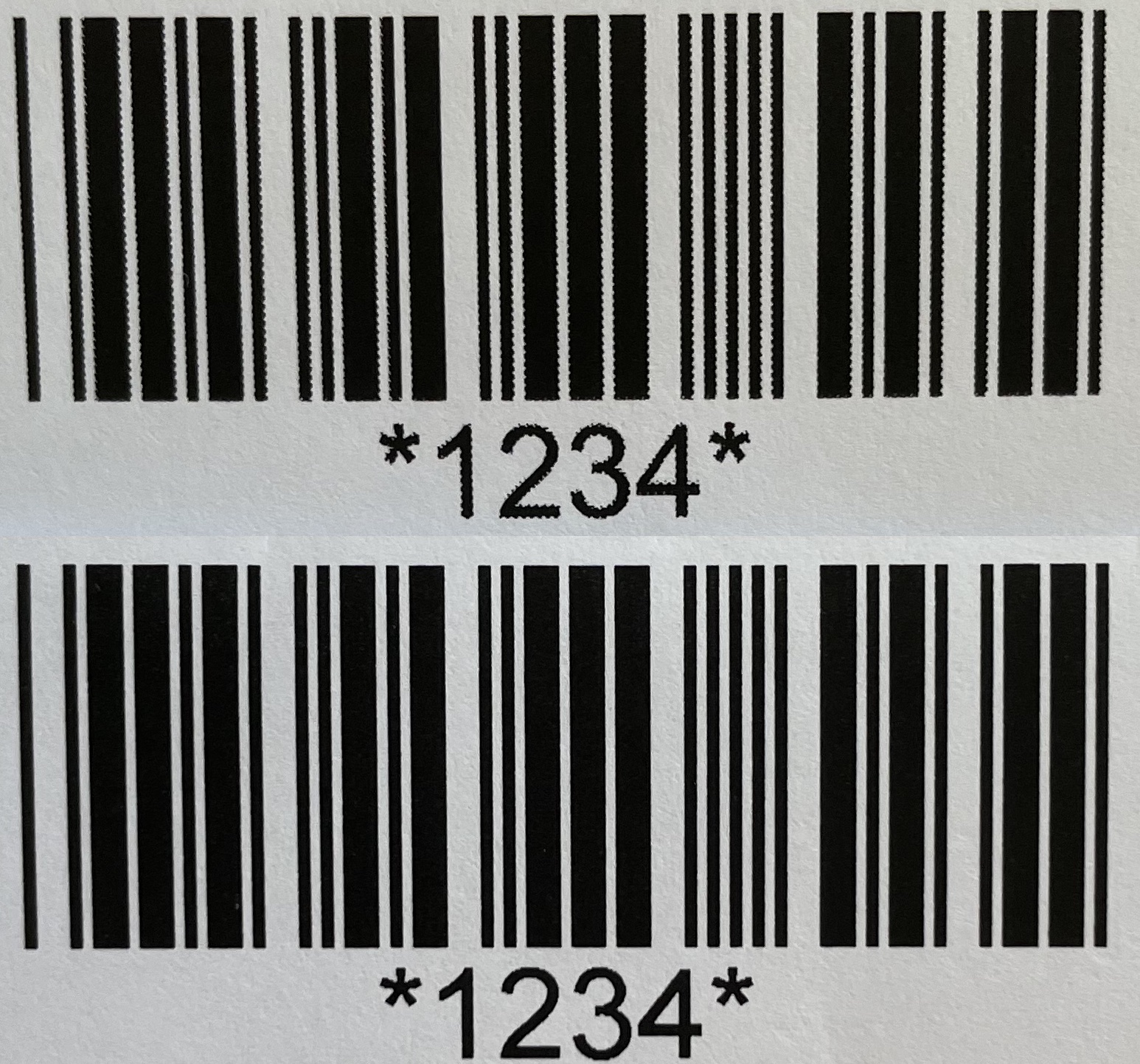
High Fidelity Mode
Barcode & Label app can print barcodes as an image or with barcode fonts (in High Fidelity mode). To enable High Fidelity printing mode, tap on the top left Page icon, launch the Settings screen, in Barcode Options -> Fidelity, and select High - Strict Barcode Fonts mode.
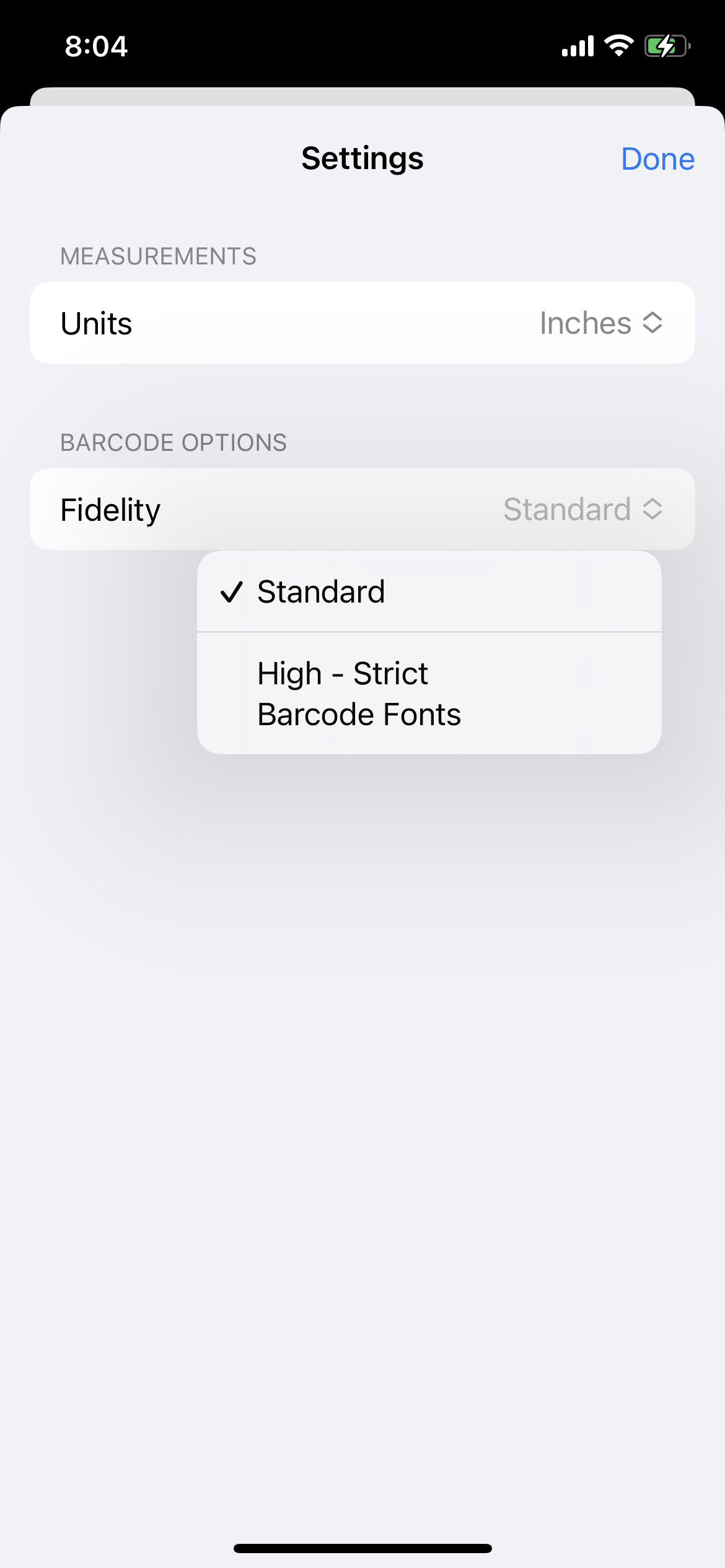
Things to take note of when using High Fidelity mode
While creating barcodes using barcode fonts (Strict Barcode Fonts mode) enables you to create barcodes of the highest quality. There are several points that you will need to take note of when designing your labels.
1. First, make sure there is enough space in the bounding box containing the barcode and the human-readable text below the barcode. The screenshot below shows a barcode without enough space in the bounding box.
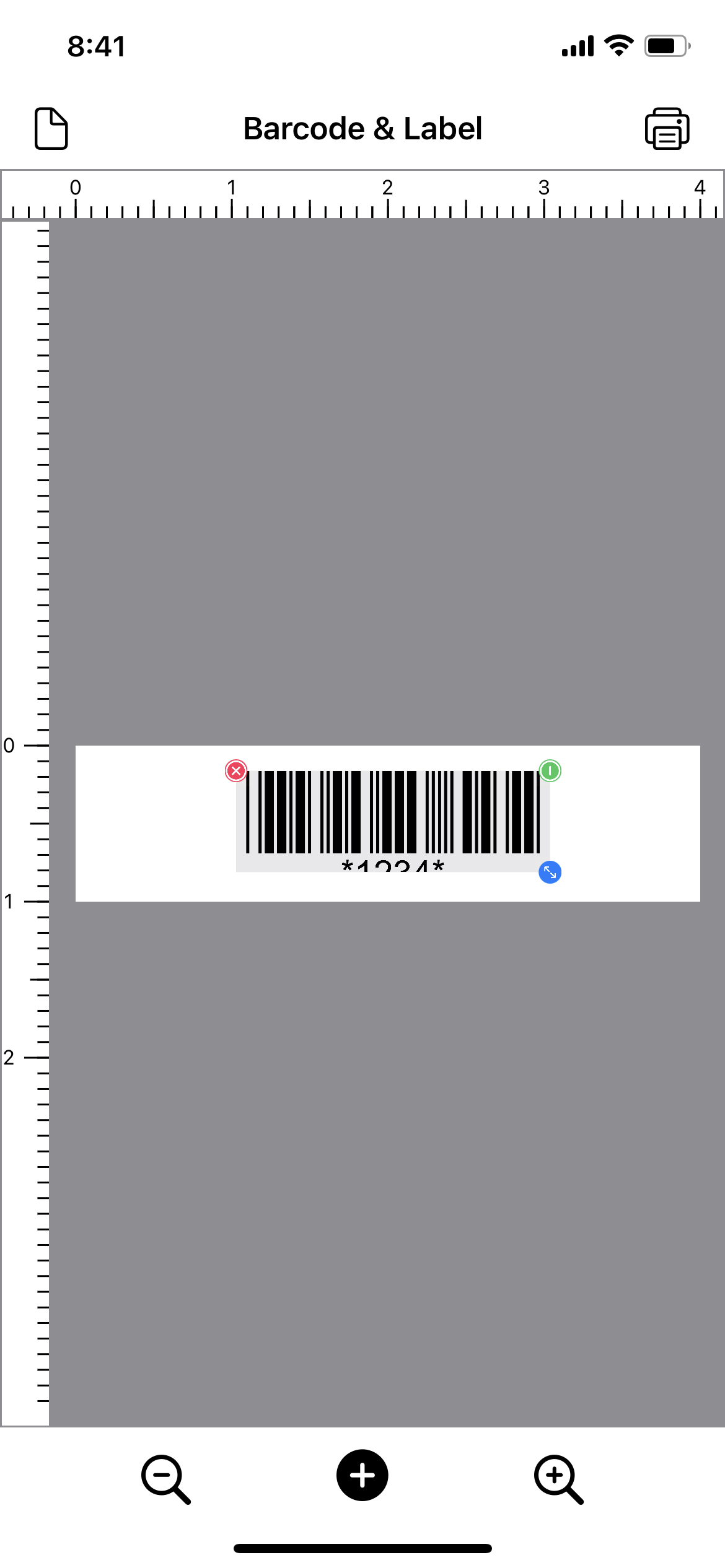
During printing (Strict Barcode Fonts mode), the app scans through the document to replace barcode images with ones generated by a font. When there is not enough space in the bounding box, the app may choose not to display the barcode.
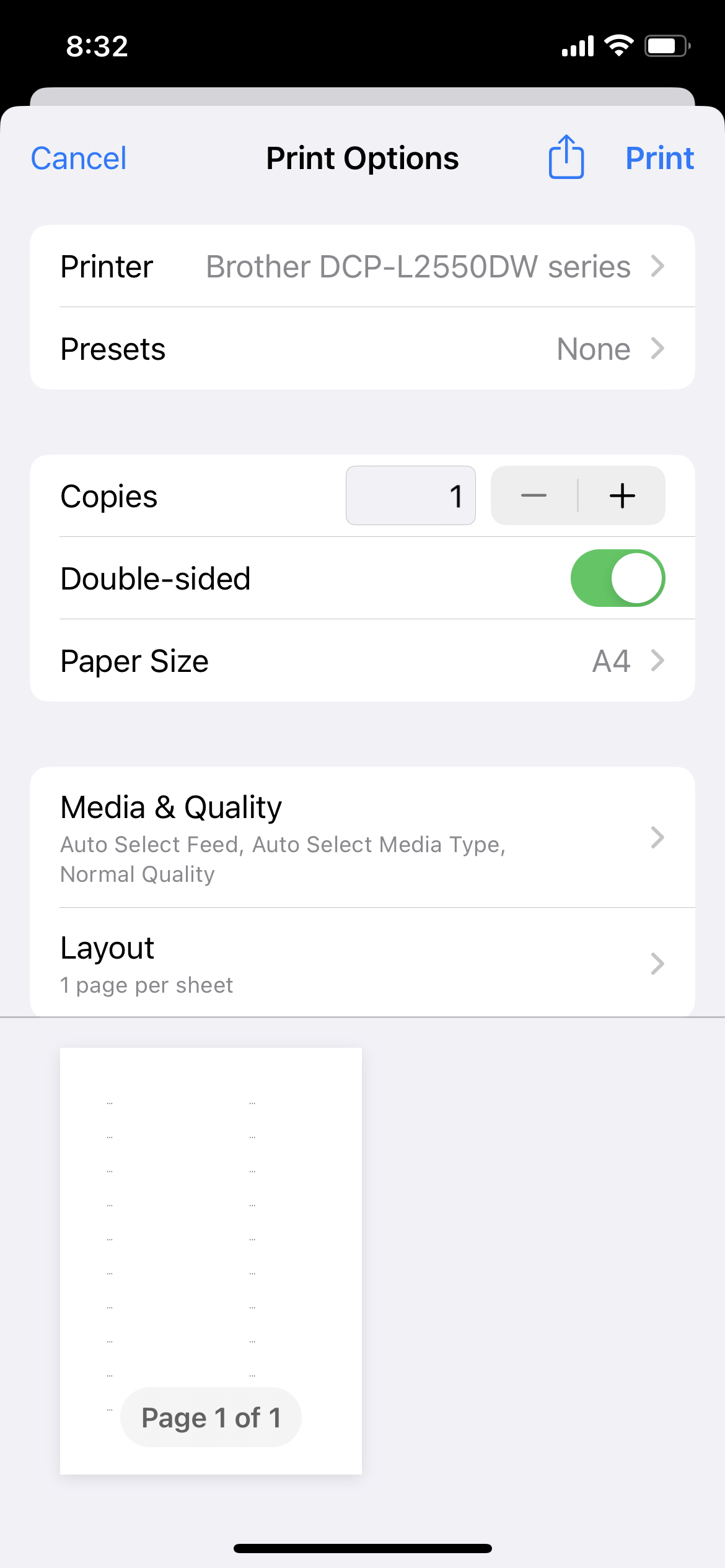
2. The next thing to take note of is to make sure there are no overlapping objects with the barcode. This is to ensure that there is enough white space around the barcode.
