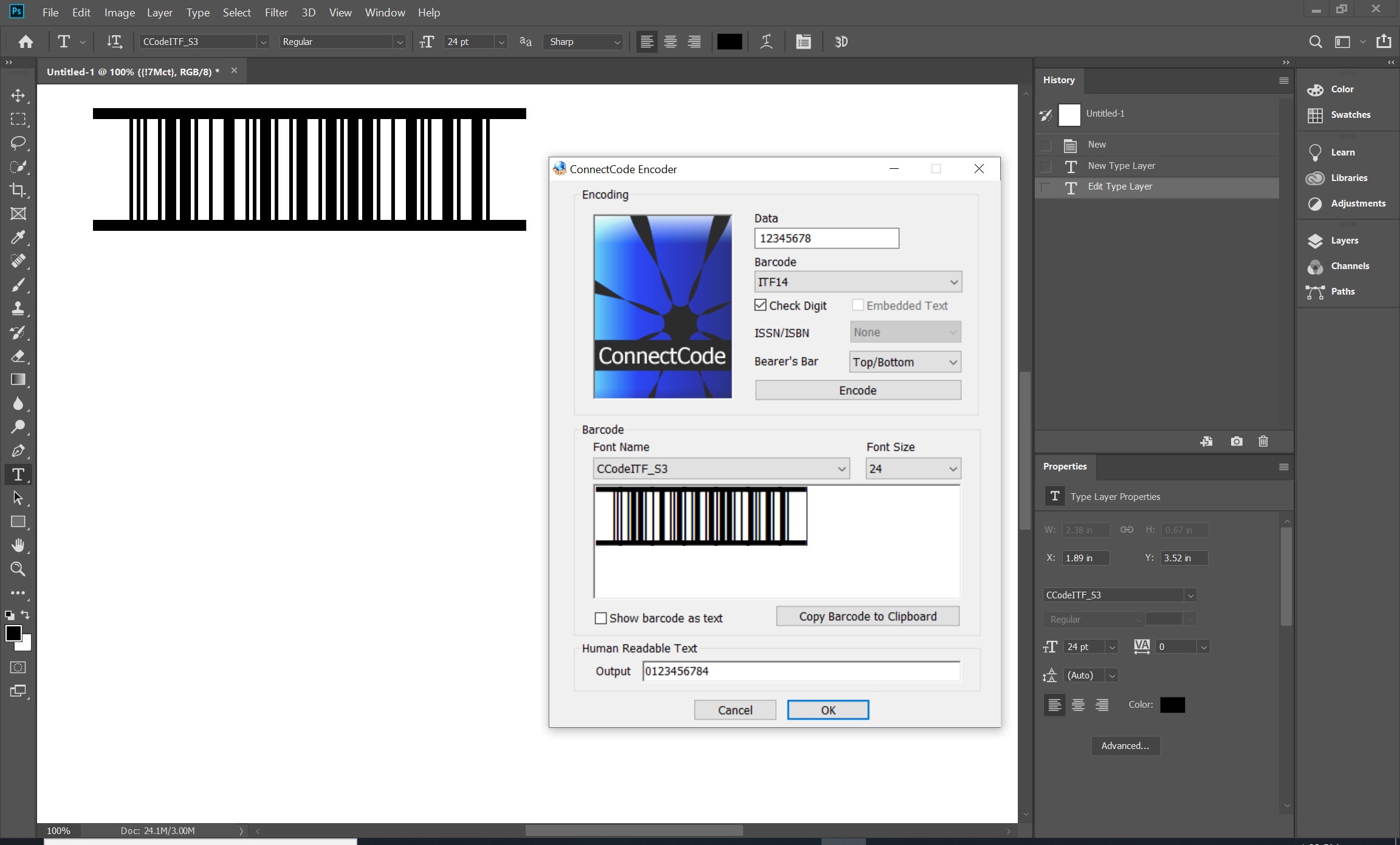Creates barcodes in Adobe Photoshop using Barcode Fonts
This tutorial illustrates how to create high quality barcodes in Adobe Photoshop using barcode fonts. To adhere to industry specifications, a barcode requires a check character and other control characters to be added as part of the barcode. The "Font Encoder" of ConnectCode Barcode Fonts and Software package assists you by generating all these necessary characters, validating the input data and removing characters that are not supported.
Prerequisites- Adobe Photoshop
- ConnectCode Barcode Software and Fonts
1. Launch Adobe Photoshop (Adobe Creative Cloud) from the Windows Start Menu.
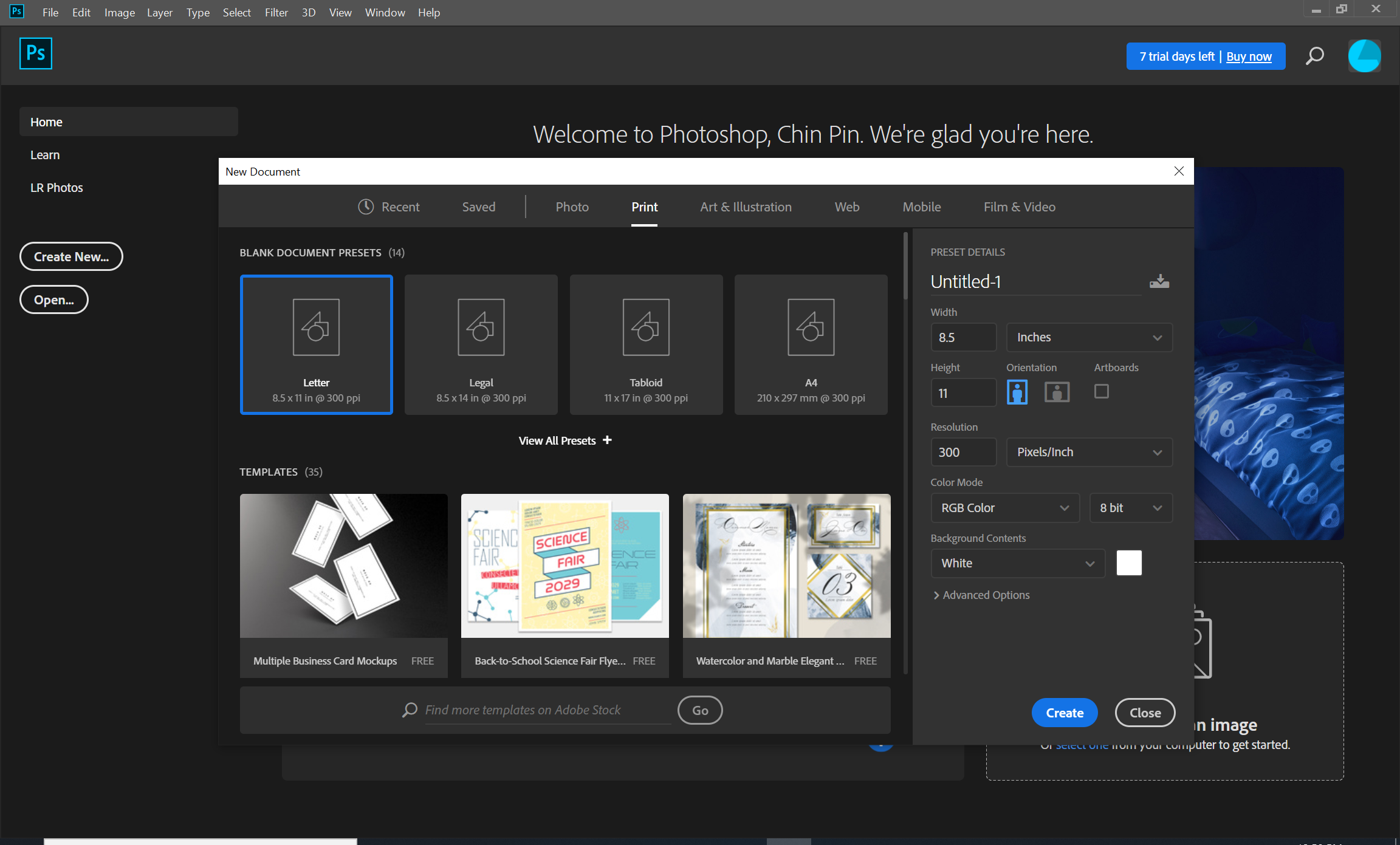
2. In Photoshop, select "File -> New" from the meu to create a new document.
3. In the "New Document" dialog, select the "Print" tab followed by the "Letter" document. Next, click on the "Create" button to create the document.
4. We are going to generate a barcode using barcode fonts with "ConnectCode Font Encoder". From the Windows Start Menu, launch "ConnectCode -> Font Encoder". Select an "ITF14" barcode (or the type of barcode you would like to create), enter the input data, enable the "Check Digit" option, and click on the "Encode" button. You should see an ITF14 barcode created as shown below:
Note - If you are using the msix installer with the Windows 11 Barcode Fonts Encoder, launch "Barcode Fonts Encoder" from the Windows Start Menu.

5. Click on the "Copy Barcode to Clipboard" button. This will copy the ITF14 barcode (or more specifically the characters of the barcode) to the Windows Clipboard. Please note that "CCodeITF_S3" barcode font is used to generate the barcode as we would reapply this font in Photoshop later.
6. In Adobe Photoshop, click on the "Type Tool (T)" icon on the tool-bar and then click on the "Letter" canvas to create a text object. From the Photoshop menu, click on "Edit -> Paste" to paste the barcode (or more specifically the characters of the barcode) to the text object.
7. In the "Properties" panel of Photoshop, change the font to "CCodeITF_S3". This is the font we highlighted in step 5.
8. In the "Properties" panel, change the font size to "24 pt". You can always increase or decrease the font size later. You have successfully created an ITF14 barcode using barcode fonts as shown below.