Barcode Software Imager Parameters
Encoding Options
- Barcode - The type of barcode to generate.
- Check Digit - Automatically generate the check digit of the barcode. If the barcode does not support Check Digit, this option will be disabled.
- Data - The data to be encoded as a barcode.
- Min Bar Width - Minimum Bar Width in Twips. 1 twip = 1/1440 inch. A typical value to start with for a 300 DPI image is 100. If set to 0, the minimum bar width will be automatically calculated based on the specified Width of the barcode.
- Bar Ratio - Thick to Thin Bar Ratio. A value from 2.0 to 3.0. This property only applies to the Code 39, Code 39 ASCII, Codabar, I2OF5 and ITF14 barcodes.
- Bearer's Bar - For ITF14 barcode only. Either a Top/Bottom or Rectangle Bearers bar can be selected.
- ITF Quiet Zone - ITF14 Barcode Quiet Zone. Values from 10x to 15x of the Min Bar Width are allowed.
- EAN Standards - Generate the ISSN, ISBN or ISBN 13 number when creating an EAN13 barcode. The number will be placed at the top/bottom of the barcode.
- Extended Style - Enables the overlaying of text with the barcode. This checkbox will be enabled when EAN or UPC barcodes are selected
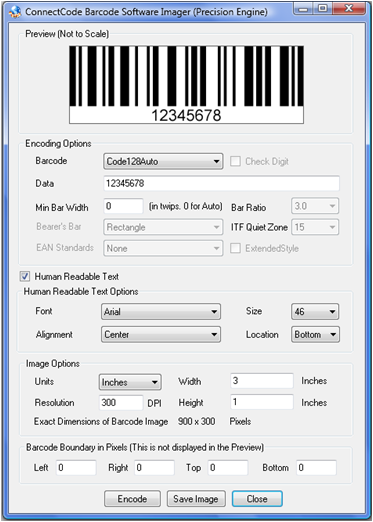
Human Readable Text
- Font - The font used to generate the Human Readable text.
- Size - The font size of the Human Readable text.
- Alignment - Align the Human Readable Text to the Left/Center/Right of the barcode.
- Location - Align the Human Readable Text to the Top/Bottom of the barcode.
Image Options
- Units - Inches or Centimeters
- Width - Width of the Barcode in the units specified.
- Height - Height of the Barcode in the units specified
- Resolution - Resolution of the Barcode Image. We recommend 300 DPI as the minimum.
- Exact Dimensions of Barcode Image - The exact dimensions of the barcode based on the parameters above. For example, a barcode with 3 Inches in Width at 300DPI works out to be 900 pixels in Width.
Barcode Boundary in Pixels
- Boundary - Specify the amount of space on the Left/Right/Top/Bottom of the image.
Buttons
- Encode - Generate a preview of the bacode image based on the options selected.
- Save Image - Save the barcode into an image file. You will then be able to insert the image into another Windows application for printing. Formats supported include Portable Network Graphics(*.png), Graphics Interchange(*.gif), Windows Bitmap(*.bmp)Tagged Image File(*.tiff), Jpeg (*.jpg), Windows MetaFile (*.wmf) and Enhanced MetaFile (*.emf).
- Close - Exit the Application.
